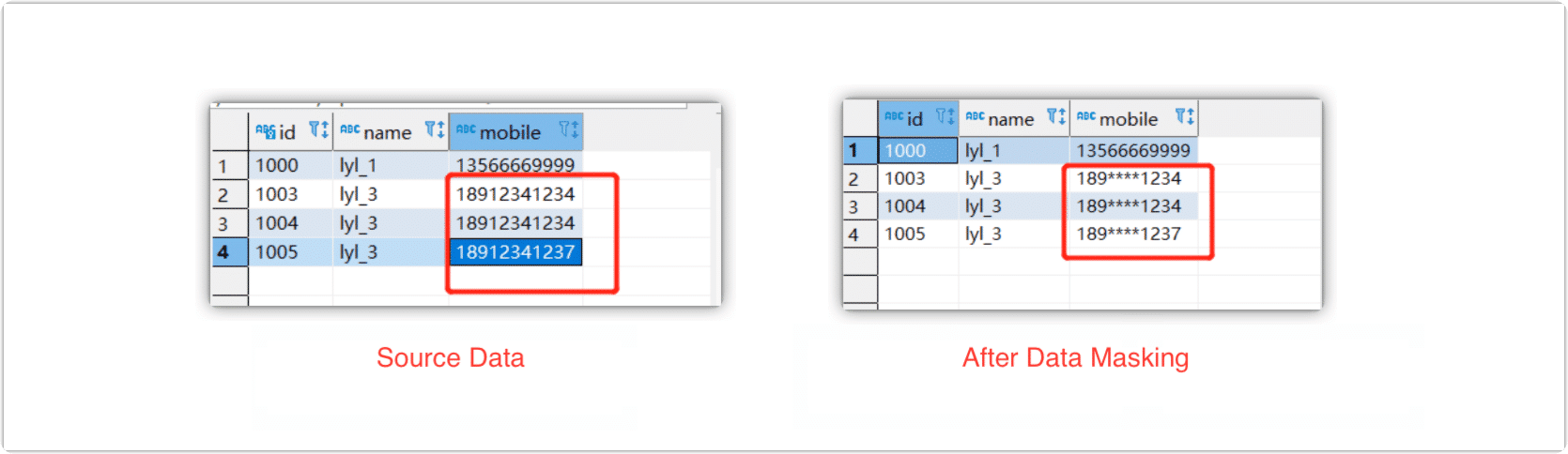User Defined Processors

 TapData Enterprise can be deployed in your local data center, making it suitable for scenarios with strict requirements on data sensitivity or network isolation. It can serve to build real-time data warehouses, enable real-time data exchange, data migration, and more.
TapData Enterprise can be deployed in your local data center, making it suitable for scenarios with strict requirements on data sensitivity or network isolation. It can serve to build real-time data warehouses, enable real-time data exchange, data migration, and more. TapData Community is an open-source data integration platform that provides basic data synchronization and transformation capabilities. This helps you quickly explore and implement data integration projects. As your project or business grows, you can seamlessly upgrade to TapData Cloud or TapData Enterprise to access more advanced features and service support.
TapData Community is an open-source data integration platform that provides basic data synchronization and transformation capabilities. This helps you quickly explore and implement data integration projects. As your project or business grows, you can seamlessly upgrade to TapData Cloud or TapData Enterprise to access more advanced features and service support.By customizing the node function, you have the flexibility to organize your JavaScript script into reusable processing nodes. Once created, these custom nodes can be easily referenced in your data transformation tasks without the need for rewriting the script. This significantly reduces the development workload.
In this article, we will guide you on how to use custom nodes effectively and provide use cases as examples for your reference.
Create Custom Processors
In the left navigation bar, select Advanced > User Defined Processors.
On the right side of the page, click New.
On the page that you are redirected to, follow the instructions below to complete the setup.
Add form component to process node.
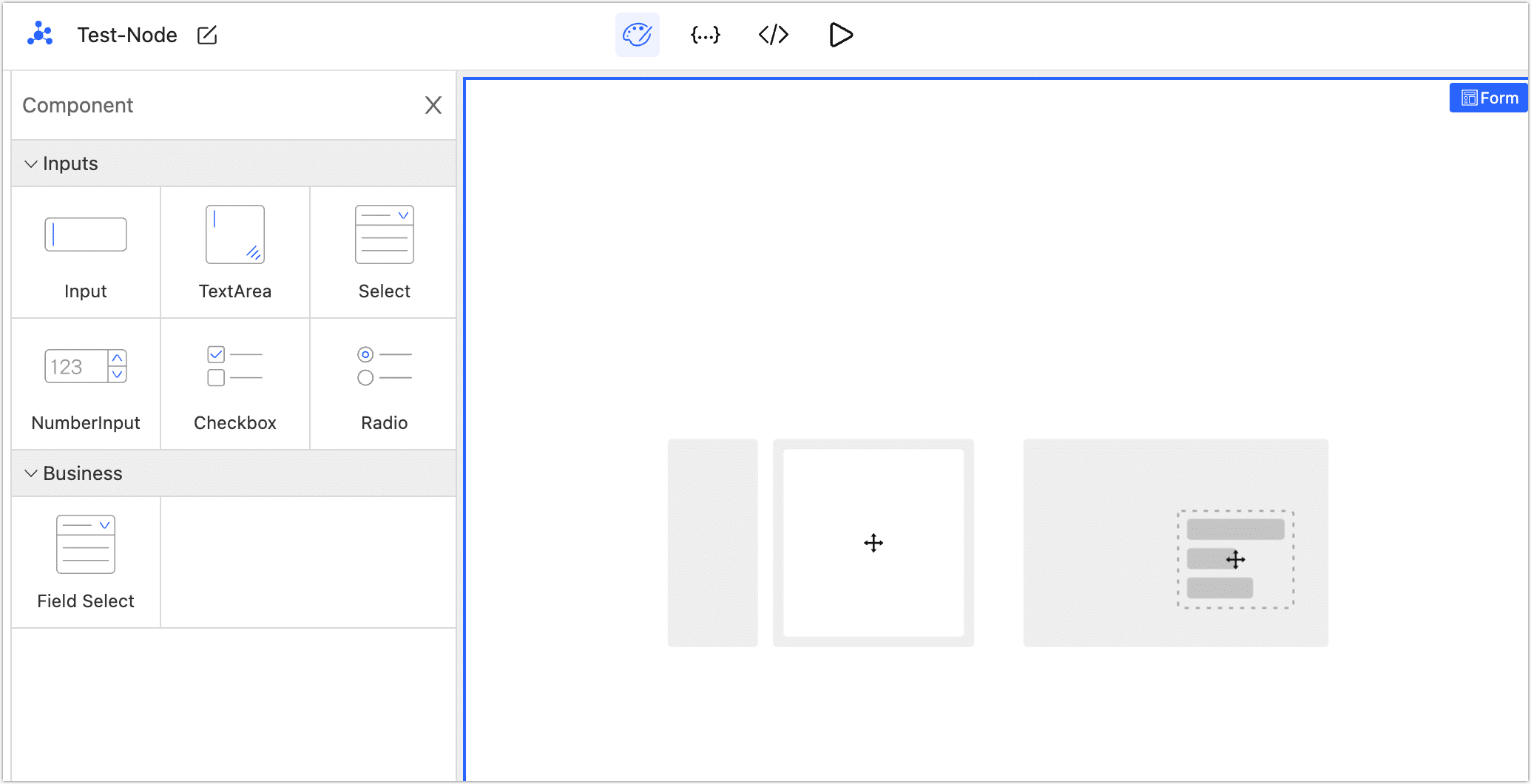
- On the left side of the page, you will find the component area. You can drag components from this area to the operation area and configure them accordingly.
- The middle section of the page is the operation area. Once a component is selected and placed in this area, you can adjust its position and configure its settings as needed.
- On the right side of the page is the property settings area. Here, you can configure various settings for the selected component, such as its title, description, default values, and other properties based on your requirements.
Clicking the
icon located at the top of the page will display the JSON model for the processing node's form item. This allows you to directly edit and modify the form information in JSON format.
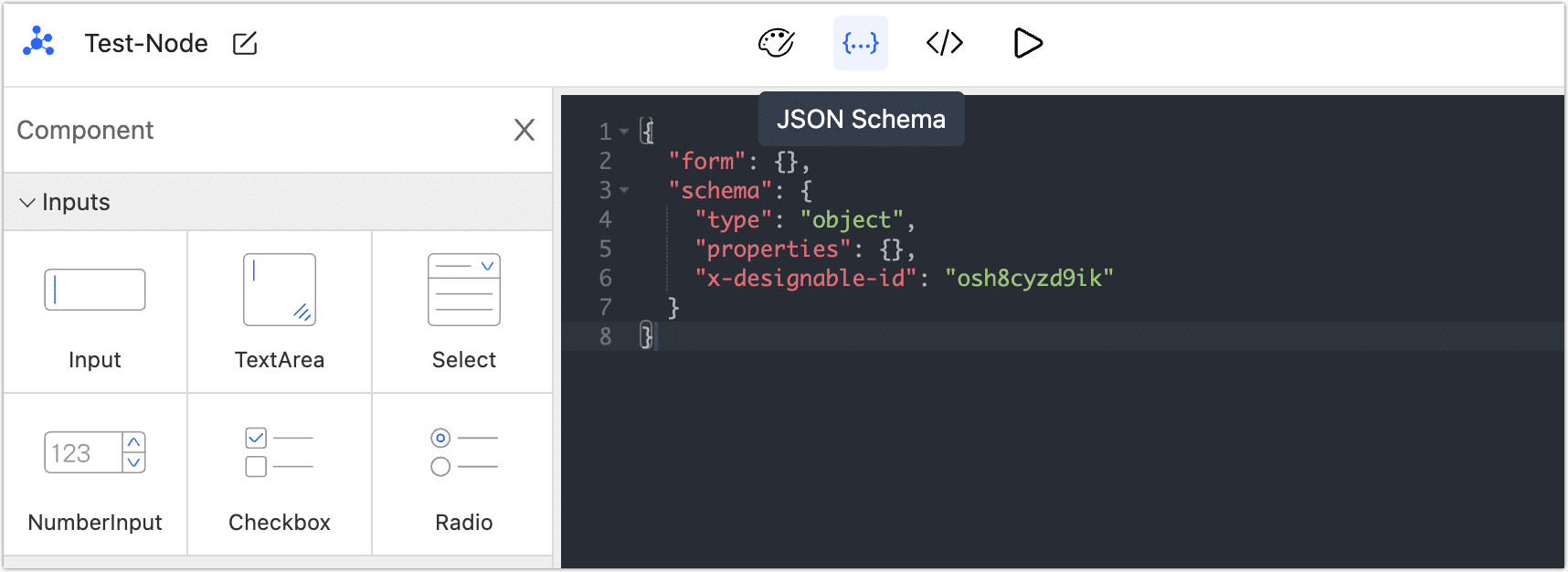
Clicking the
icon at the top of the page allows you to edit the data processing logic of the processing node. You can reference the field identification in the form while customizing the logic.
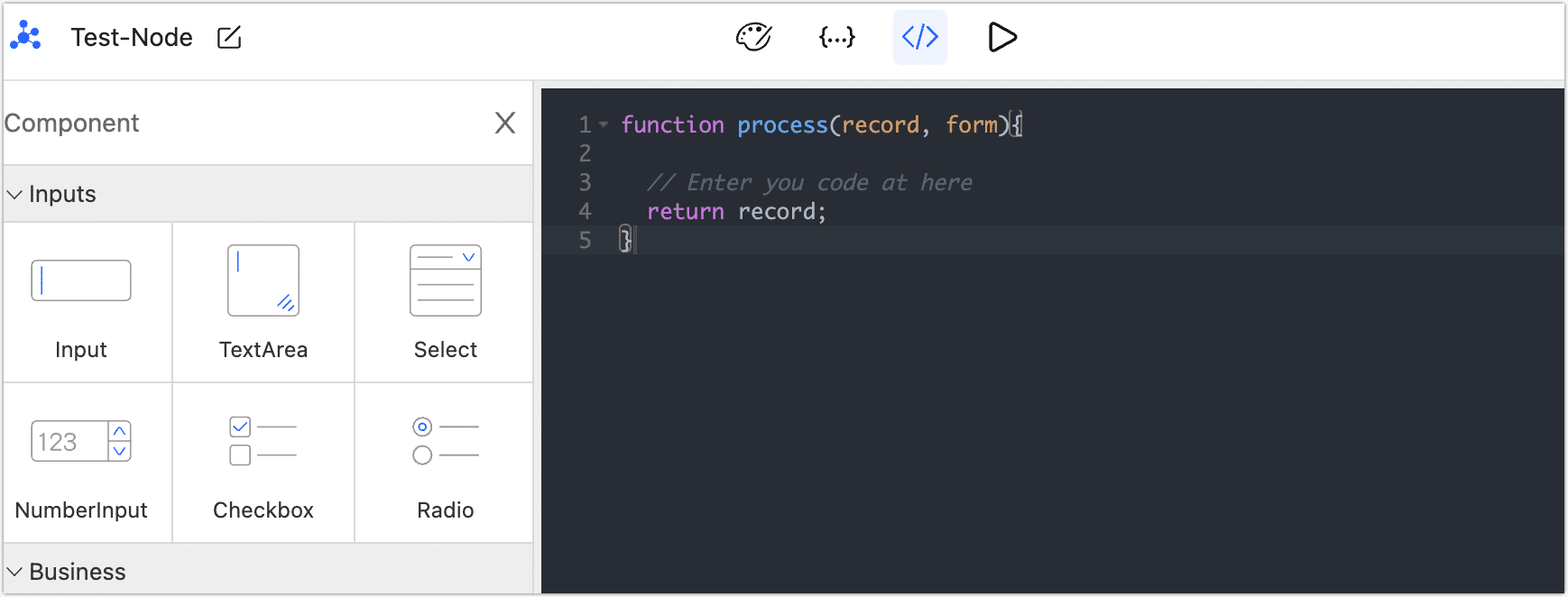
Click the
icon at the top of the page to preview the performance of the node.
Click Save in the top-right corner of the page.
Use Custom Processors
In the development task, you can use the custom processor that has been created. You can use it by dragging the node into the DAG canvas.
Example: Custom Decryption Rule
To ensure information security, if you need to desensitize certain mobile phone numbers in a MySQL table, you can create a custom processor in TapData. Once the custom node is created, you can create a development task and apply the node to perform the desired data desensitization.
Procedure:
In the left navigation bar, select Advanced > User Defined Processors.
On the right side of the page, click New.
On the page that you are redirected to, follow the instructions below to complete the setup.
Node name: In the upper left corner of the page, fill in the node name, such as phone number desensitization.
Action: Drag and drop a Input form from the left component area to the middle action area.
Name: Fill in the field name, such as masking_field_name.
Title: Optional, such as phone number field name.
Other is not required
Click the
icon at the top of the page to open the code editing interface.
// Code logic: Mask the "1234" in the phone number
function process(record, form){
var str="18912341234"
var pat=/(\d{3})\d*(\d{4})/*
*var b=str.replace(pat,'$1****$2');
console.log(b)
record[form.masking_field_name] = record[form.masking_field_name].replace("1234","****");Click the Save in the top right corner.
Create a data transformation task. Add the phone number desensitization node between the source and target nodes in the data development task, and specify the field mobile as the input for the desensitization process.

Start the task. The phone number will be masked on the target node, and the result is as follows: