BigQuery

 TapData Cloud offers you cloud services that are suitable for scenarios requiring rapid deployment and low initial investment, helping you focus more on business development rather than infrastructure management. Free trial with TapData Cloud.
TapData Cloud offers you cloud services that are suitable for scenarios requiring rapid deployment and low initial investment, helping you focus more on business development rather than infrastructure management. Free trial with TapData Cloud. TapData Enterprise can be deployed in your local data center, making it suitable for scenarios with strict requirements on data sensitivity or network isolation. It can serve to build real-time data warehouses, enable real-time data exchange, data migration, and more.
TapData Enterprise can be deployed in your local data center, making it suitable for scenarios with strict requirements on data sensitivity or network isolation. It can serve to build real-time data warehouses, enable real-time data exchange, data migration, and more. TapData Community is an open-source data integration platform that provides basic data synchronization and transformation capabilities. This helps you quickly explore and implement data integration projects. As your project or business grows, you can seamlessly upgrade to TapData Cloud or TapData Enterprise to access more advanced features and service support.
TapData Community is an open-source data integration platform that provides basic data synchronization and transformation capabilities. This helps you quickly explore and implement data integration projects. As your project or business grows, you can seamlessly upgrade to TapData Cloud or TapData Enterprise to access more advanced features and service support.TapData Cloud offers seamless support for data synchronization and data transformation tasks using BigQuery as the target database. BigQuery is a highly efficient, serverless, and cost-effective enterprise data warehouse that provides extensive capabilities for BI (Business Intelligence), machine learning, and AI (Artificial Intelligence). With TapData Cloud, you can easily integrate BigQuery data sources into your workflows.
This article serves as a comprehensive guide, providing step-by-step instructions on adding BigQuery data sources to TapData Cloud, enabling efficient data synchronization and development for your projects.
Precautions
Agent's machine can access to Google Cloud Services.
Preparations
Log in to Google Cloud Role page to create a role that will contain the permissions required for TapData Cloud to operate BigQuery.
- Click CREATE ROLE.
- On the redirected page, enter the role name and click ADD PERMISSIONS.
- In the pop-up dialog, search for each permission one by one and grant them accordingly.
Minimum Permissions List (Click to expand)
- After the permission selection is complete, click CREATE.
Log in to Google Cloud Credentials page to create a service account that will be used for subsequent authentication.
At the top of the page, click CREATE CREDENTIALS > Service Account.
In the Service account details section, provide the name, ID, and description for the service account, and then click CREATE AND CONTINUE.
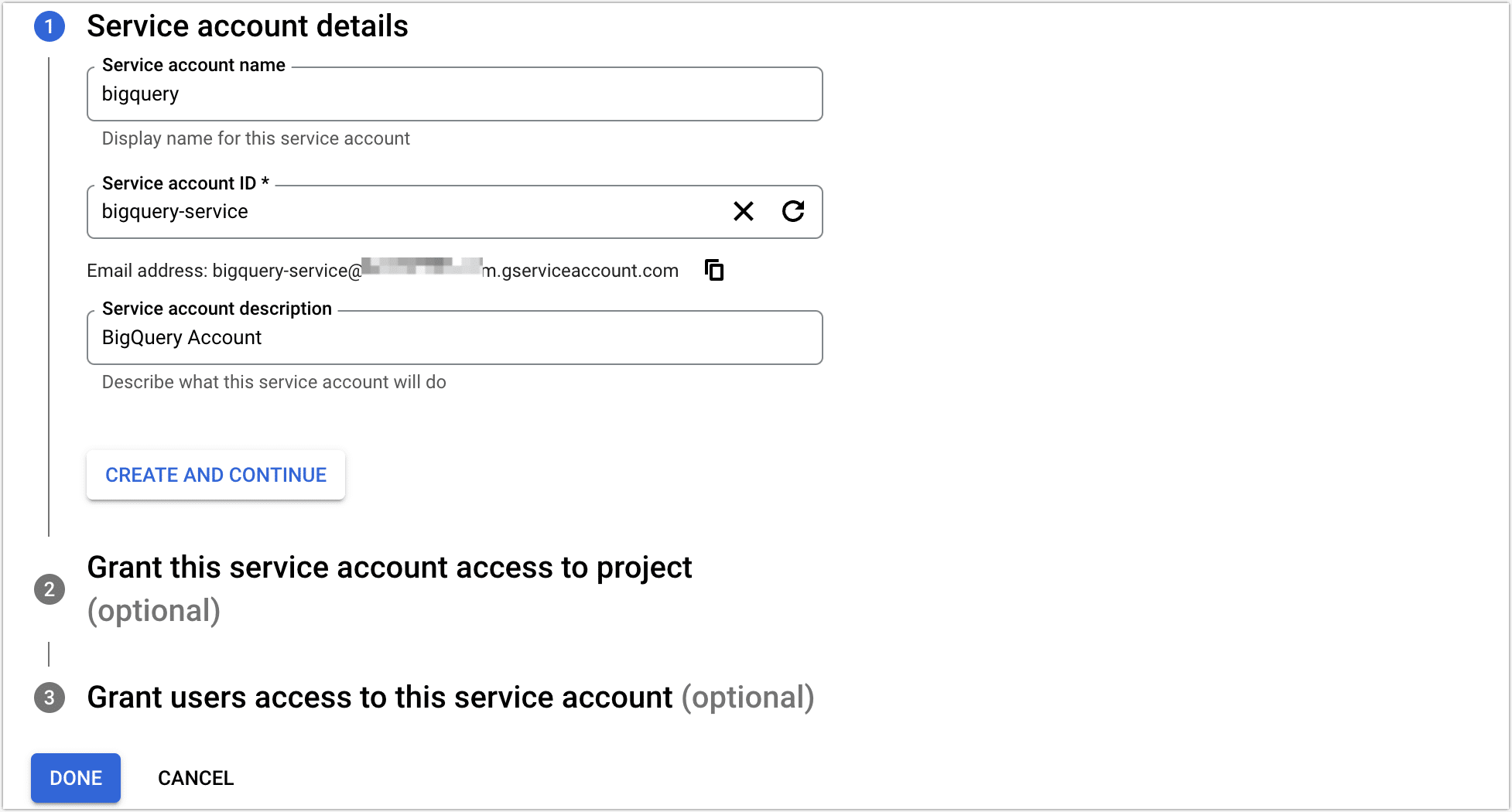
In the Role drop-down box, select the role we just created (bigquery-role), and click DONE at the bottom of the page.
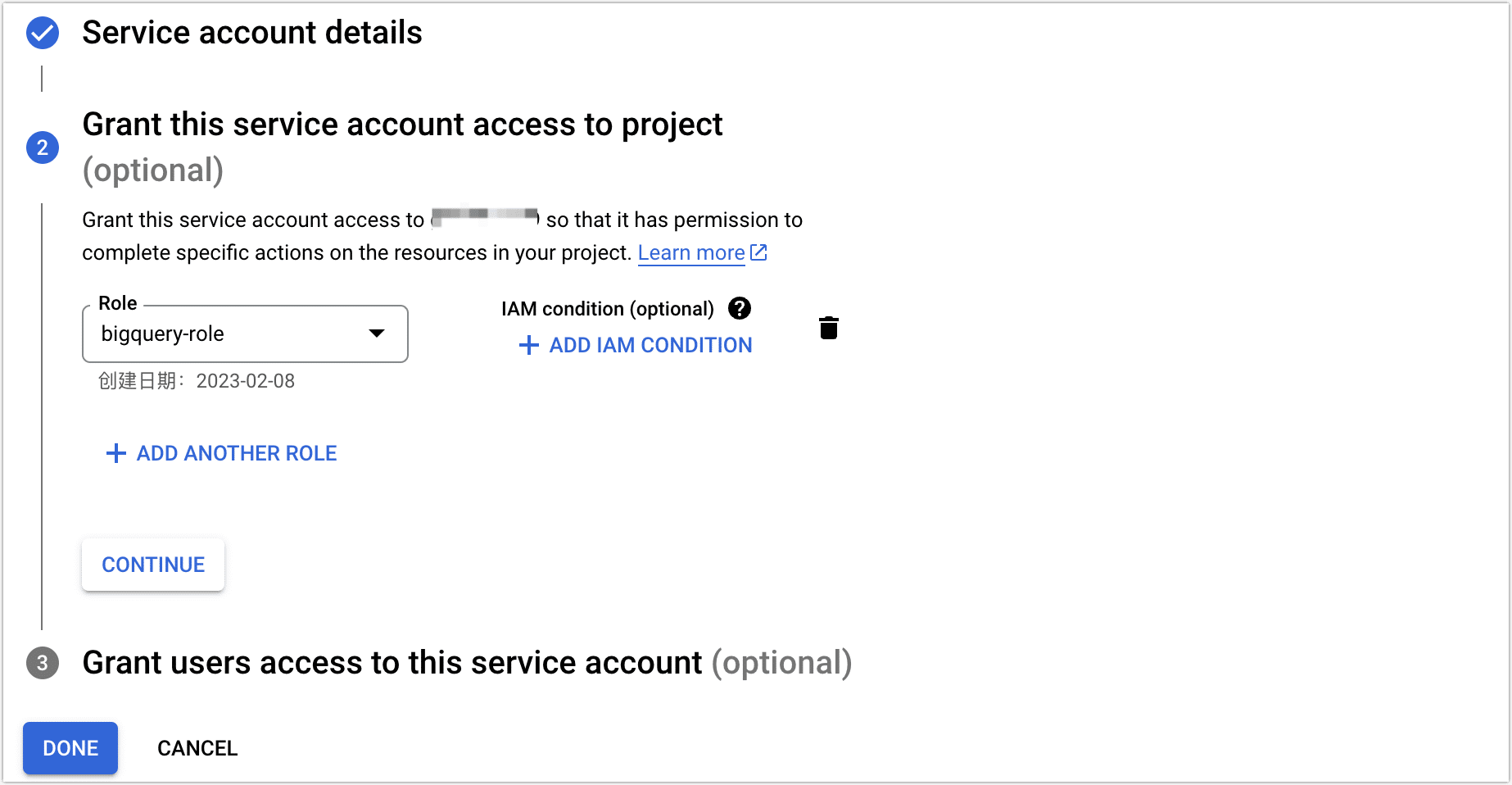
Create an authentication key for the service account.
On the Credentials page, click the service account you just created at the bottom of the page.
On the KEYS table, click ADD KEY > Create new key.
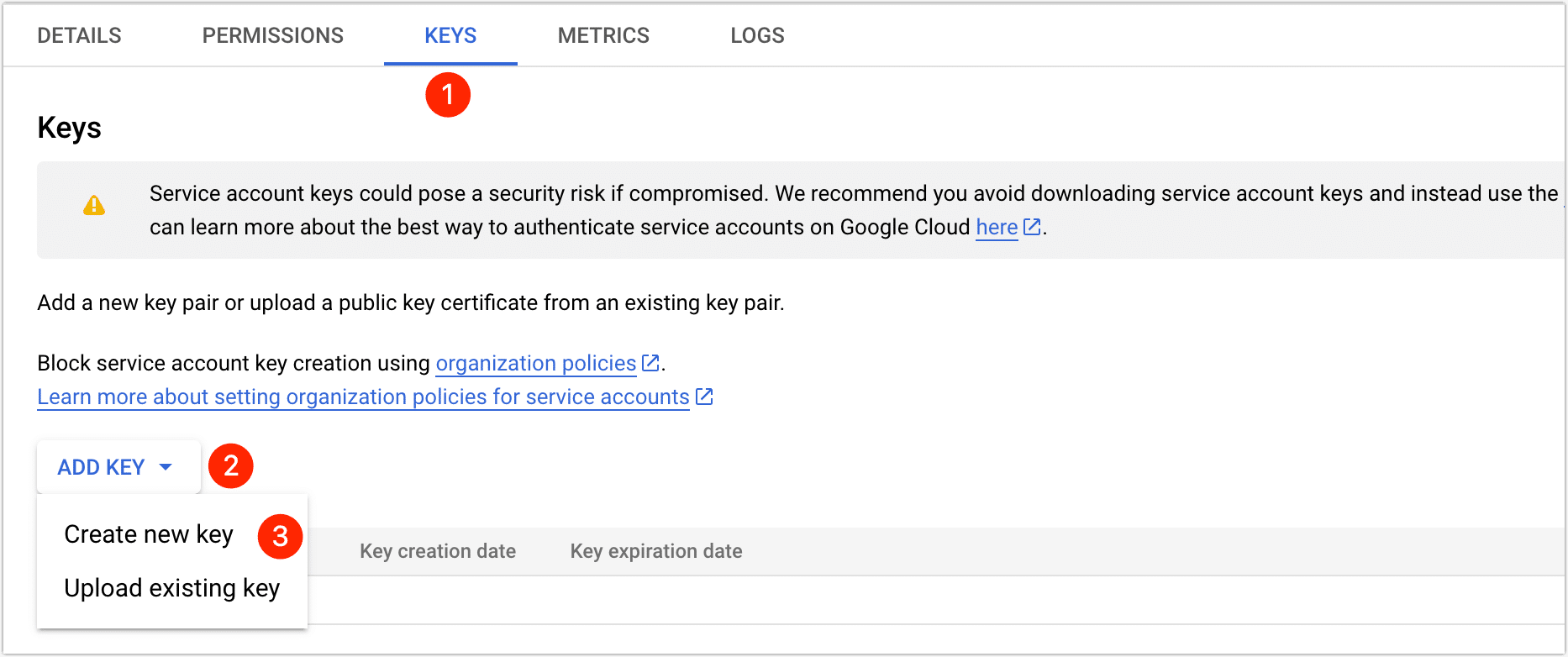
In the pop-up dialog, select the key type as JSON, and click CREATE.
After the operation is completed, the key file will be automatically downloaded and saved to your computer. In order to ensure the security of your account, please keep the key file safe.
Log in to Google Cloud Console to create datasets and tables, skipping this step if tables already exists.
- tip
To ensure that TapData Cloud properly reads the dataset information, when creating the dataset, select the Location type as Multi-region.
Connect to BigQuery
In the left navigation panel, click Connections.
On the right side of the page, click Create connection.
In the pop-up dialog, select BigQuery.
Fill in the connection information for BigQuery on the redirected page, following the instructions provided below.
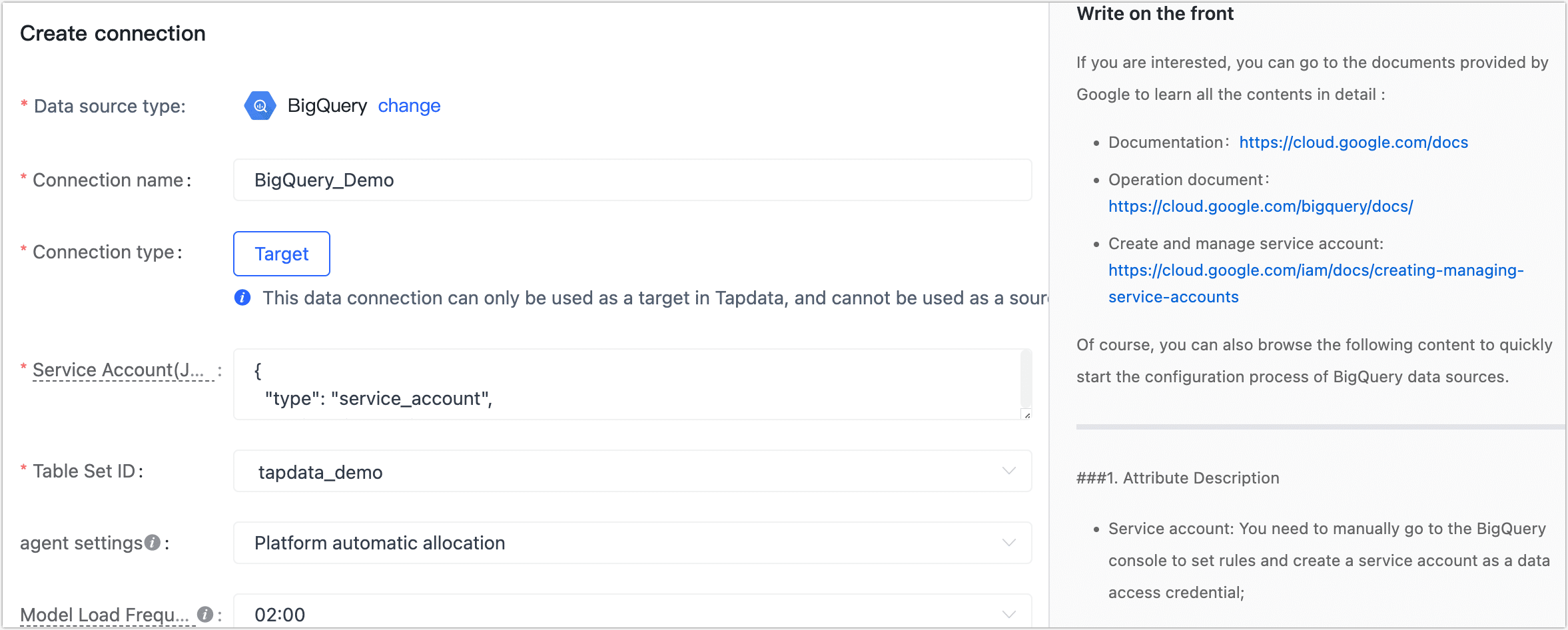
- Connection name: Fill in a unique name that has business significance.
- Connection type: Currently only supported as a Target.
- Service Account(JSON): Open the key file that you have downloaded in advance using a text editor. Copy the content of the file and paste it into the text box provided.
- Table Set ID: Select a dataset that already exists in BigQuery.
- Agent settings: Defaults to Platform automatic allocation, you can also manually specify an agent.
- Model load time: If there are less than 10,000 models in the data source, their information will be updated every hour. But if the number of models exceeds 10,000, the refresh will take place daily at the time you have specified.
Click Connection Test, and when passed, click Save.
tipIf the connection test fails, follow the prompts on the page to fix it.