GitHub

 TapData Cloud offers you cloud services that are suitable for scenarios requiring rapid deployment and low initial investment, helping you focus more on business development rather than infrastructure management. Free trial with TapData Cloud.
TapData Cloud offers you cloud services that are suitable for scenarios requiring rapid deployment and low initial investment, helping you focus more on business development rather than infrastructure management. Free trial with TapData Cloud. TapData Enterprise can be deployed in your local data center, making it suitable for scenarios with strict requirements on data sensitivity or network isolation. It can serve to build real-time data warehouses, enable real-time data exchange, data migration, and more.
TapData Enterprise can be deployed in your local data center, making it suitable for scenarios with strict requirements on data sensitivity or network isolation. It can serve to build real-time data warehouses, enable real-time data exchange, data migration, and more.GitHub is a website and cloud-based service that helps developers store and manage their code, as well as track and control changes to their code. TapData supports building data pipelines with GitHub as a source database, helping you to read the Issue and Pull Requests change data of the specified repository and synchronize to the specified data source.
This article describes how to add GitHub data source to TapData Cloud.
Procedure
In the left navigation panel, click Connections.
On the right side of the page, click Create.
In the pop-up dialog, select GitHub.
Fill in the connection information for GitHub on the redirected page, following the instructions provided below.
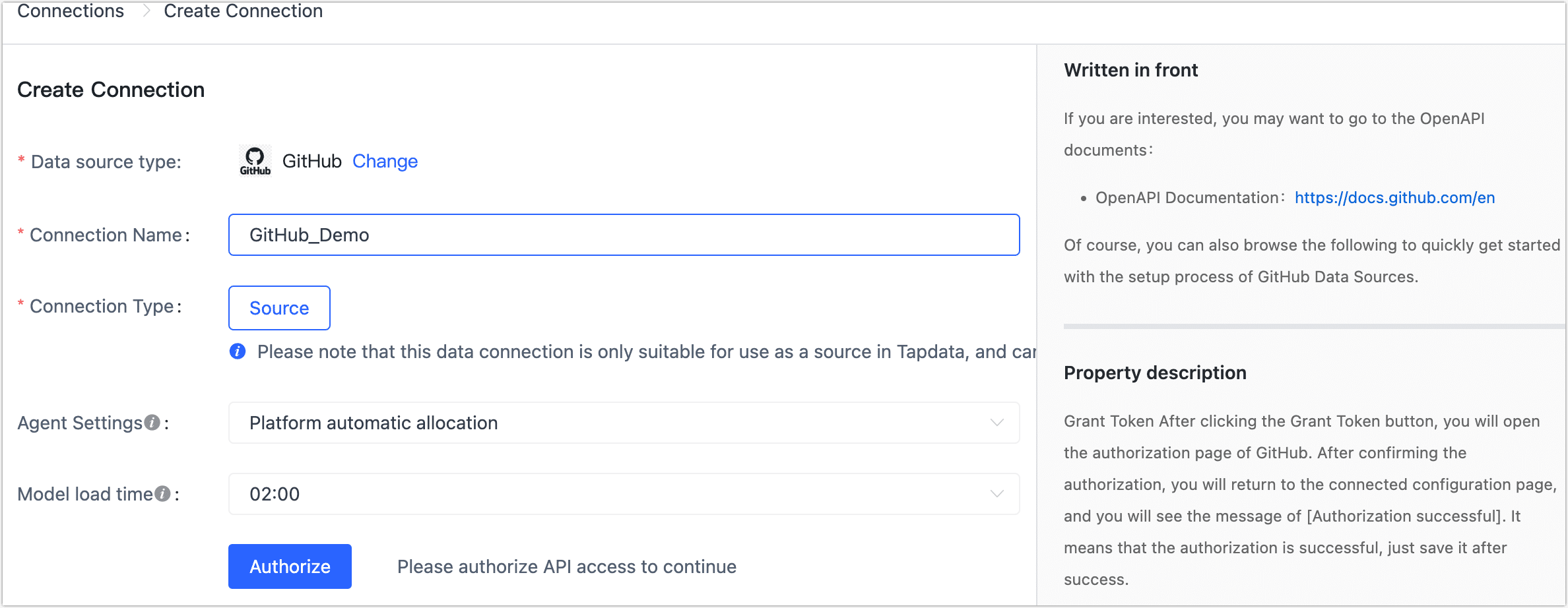
- Connection name: Fill in a unique name that has business significance.
- Connection type: Currently only supported as a Source.
- Agent settings: Defaults to Platform Automatic Allocation, you can also manually specify an agent.
- Model load time: If there are less than 10,000 models in the data source, their information will be updated every hour. But if the number of models exceeds 10,000, the refresh will take place daily at the time you have specified.
Click Authorize, and on the GitHub authorization page that you are redirected to, complete the login and authorization (it is recommended to authorize as an organization administrator).
After completing the operation, the page will return to the data source configuration page and display Authorization successful.
Click Test Connection, and when passed, click Save.
tipIf the connection test fails, follow the prompts on the page to fix it.