Sending Alert Emails via QQ Mail

 TapData Enterprise can be deployed in your local data center, making it suitable for scenarios with strict requirements on data sensitivity or network isolation. It can serve to build real-time data warehouses, enable real-time data exchange, data migration, and more.
TapData Enterprise can be deployed in your local data center, making it suitable for scenarios with strict requirements on data sensitivity or network isolation. It can serve to build real-time data warehouses, enable real-time data exchange, data migration, and more.TapData supports sending alert emails through SMTP protocol, enabling users to receive timely notifications in their commonly used email accounts, thus helping you promptly perceive operational anomalies and ensure the stability and reliability of task operations.
Scenario Introduction
QQ Mail, as a widely used communication tool, facilitates the receipt and review of alert messages, providing users with a convenient way to handle exceptions. In this example, we will demonstrate how to integrate QQ Mail in TapData to send alert messages, helping to improve the efficiency of operations personnel in quickly locating and resolving issues.
You can also integrate other email services (such as 163 Mail) in TapData platform, with a similar configuration process as described in this document.
Step One: Obtain Email Authorization Code
The email authorization code is a special password used by QQ Mail to log into third-party clients/services and is applicable for logging into the following SMTP services. Before setting up alert email configurations in TapData platform, you need to obtain this authorization code.
Log in to QQ Mail.
At the top of the page, click Settings.
In the Mail Settings page, click the Account tab.
Scroll down to POP3/IMAP/SMTP/Exchange/CardDAV/CalDAV Services and click Enable Service.
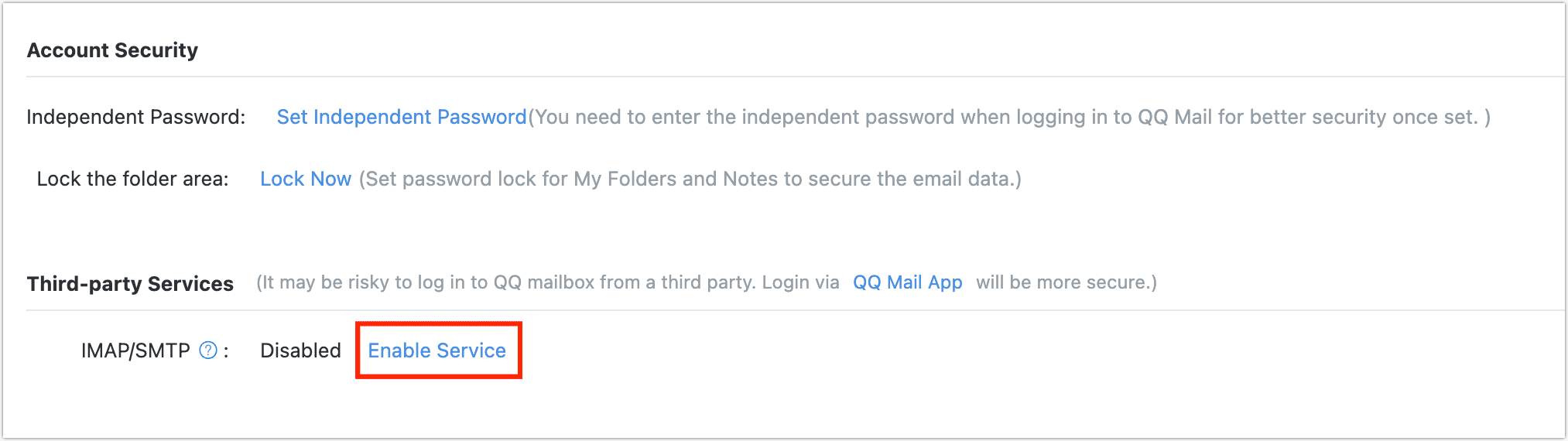 tip
tipIf you have already enabled this service, click Manage Service, then in the redirected page click Generate Authorization Code.
In the pop-up Security Verification dialog, click Go to Verify.
Follow the prompts on the page to complete the verification through WeChat scanning or SMS verification.
Once verified, the page will display the email authorization code. Please keep it safe for later use in the TapData configuration.
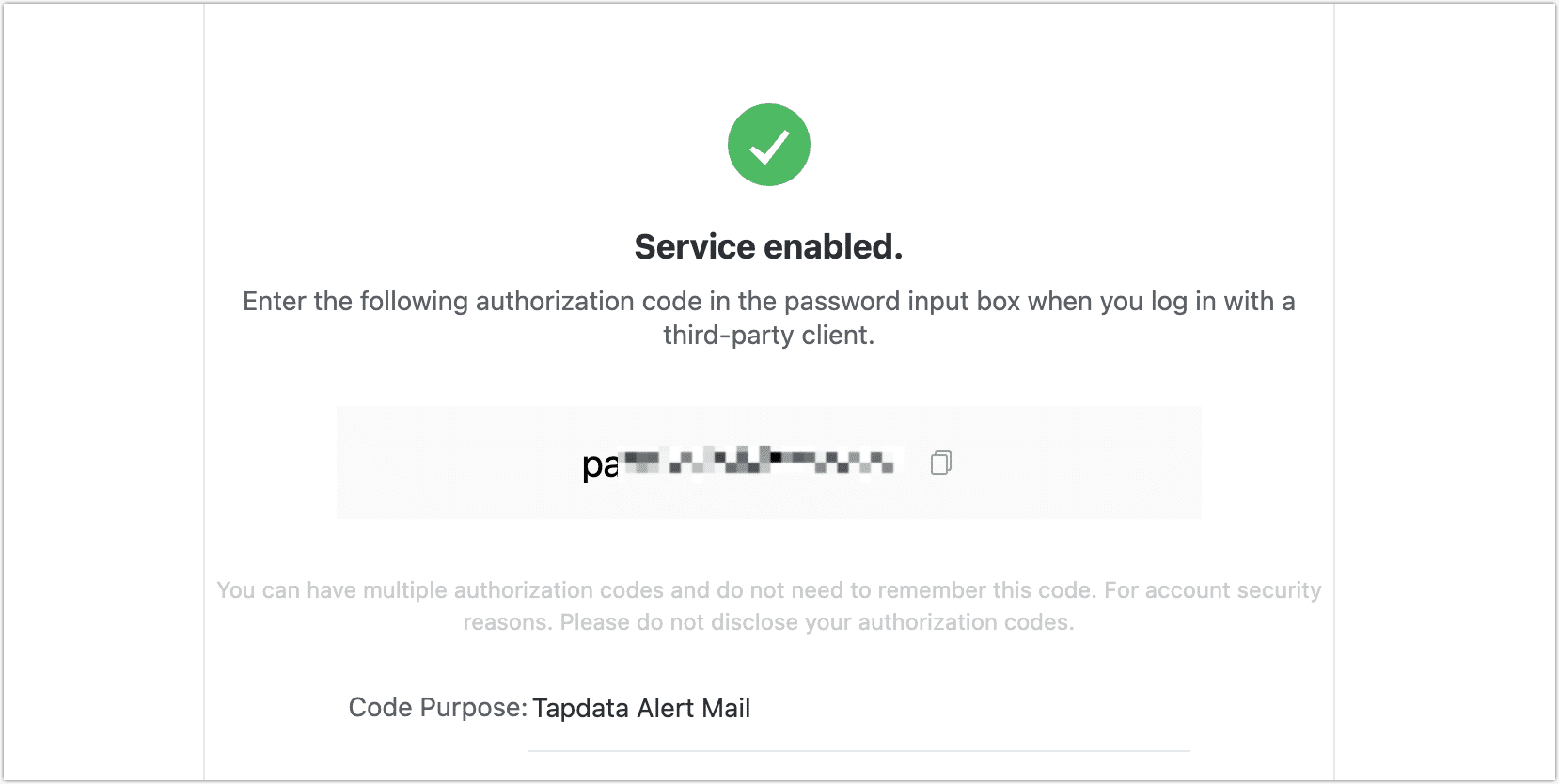 tip
tipChanging your QQ account password will expire the authorization code. You will need to obtain a new code and update it in the TapData platform.
Step Two: Configure SMTP Service
In the top right corner of the page, click the
icon, then select System Settings.
On the left side of the page, click the SMTP tab.
Follow the instructions below to set up the SMTP service.
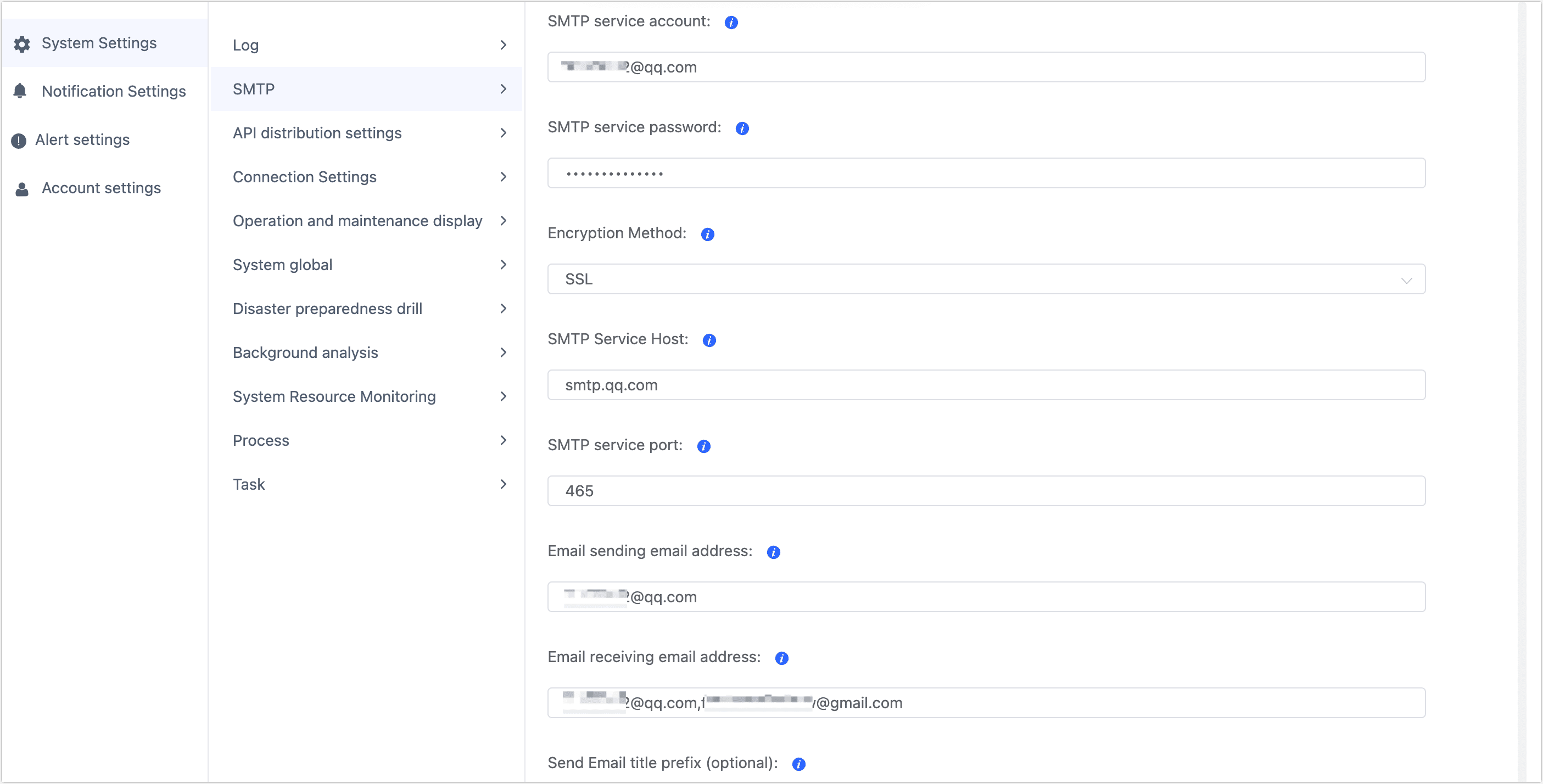
- SMTP Service Account: Enter your QQ email address.
- SMTP Service Password: Enter the authorization code you obtained in Step One.
- Encryption Method: Select SSL to ensure security.
- SMTP Service Host: Enter smtp.qq.com, the SMTP server for sending emails from QQ Mail.
- SMTP Service Port: Enter 465 or 587.
- Email Sending Address: Enter your QQ email address.
- Email Receiving Addresses: Enter the email addresses that will receive the alert messages, separated by commas (,).
- Email Subject Prefix (Optional): You can set a prefix for the email subject to help you quickly identify the source of the emails.
- SMTP Proxy Service Host (Optional): If the email requires access through a proxy, enter the hostname or IP address of the proxy server.
- SMTP Proxy Service Port (Optional): If the email requires access through a proxy, enter the proxy service port.
After setting up, click Test Connection at the bottom of the page. Once you confirm the receipt of the test email in QQ Mail, click Save.
Example of a test email:
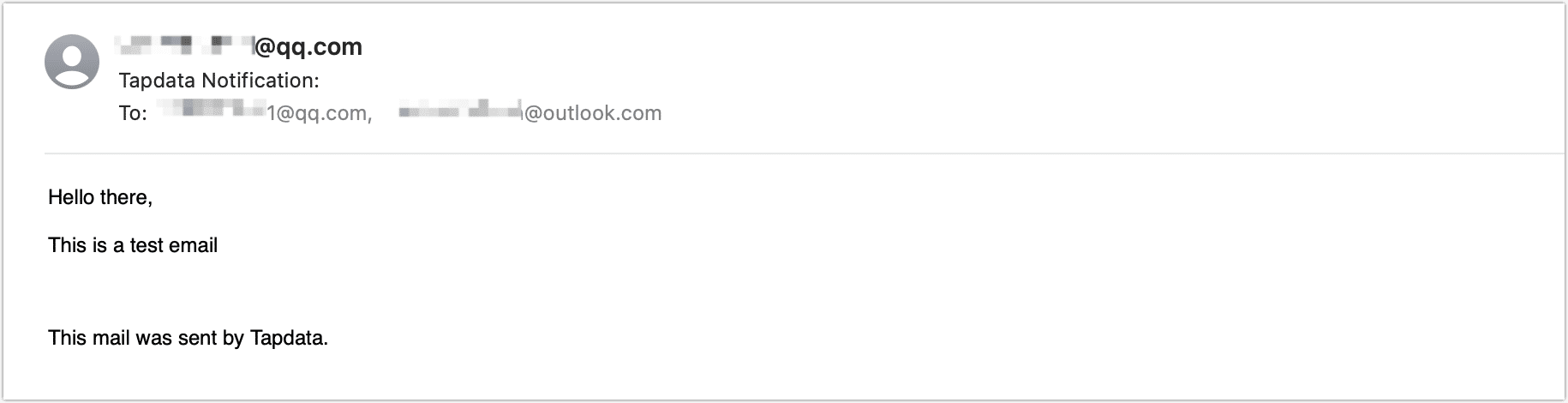
(Optional) In the left navigation bar, select Notification Settings, specify which events should trigger alert emails and their intervals, then click Confirm.
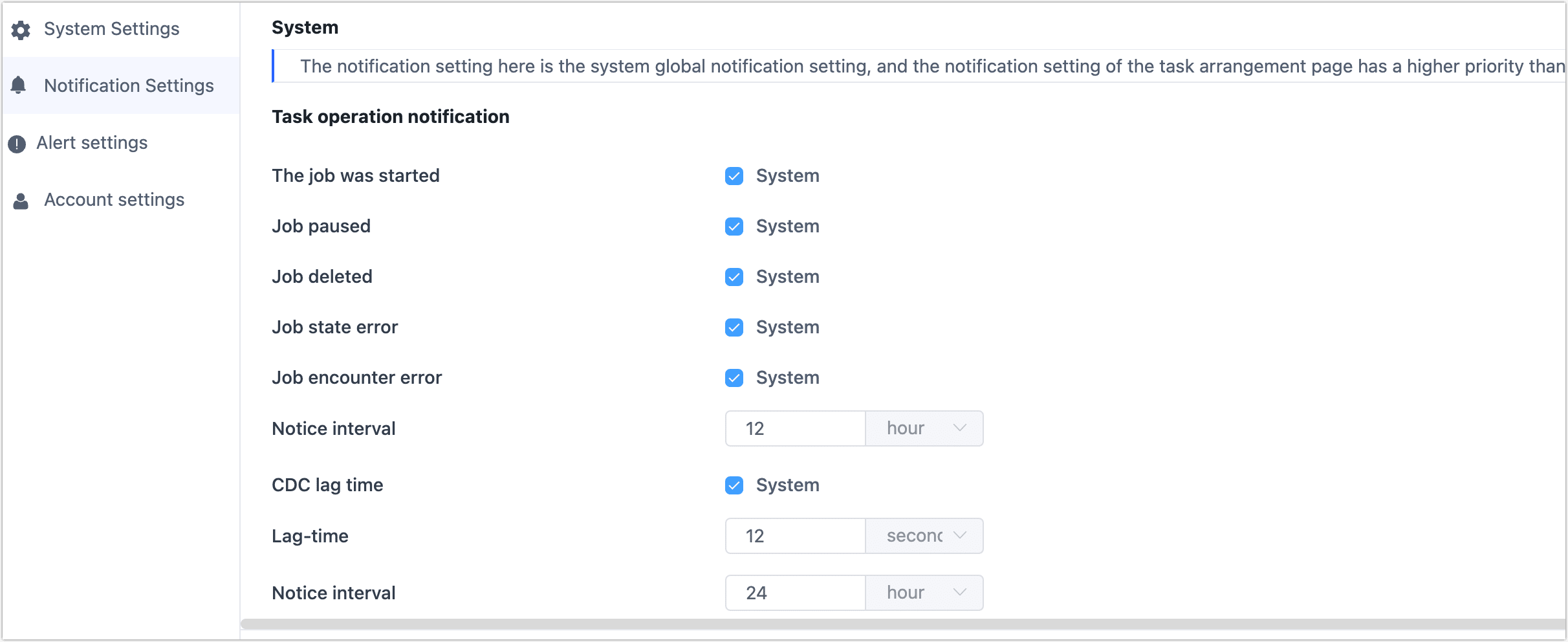
Result Verification
After the above setup, we deleted a test task on the TapData platform and subsequently received an email.